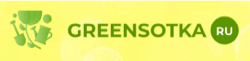Как перенести фото с андроида на андроид: все способы
Содержание:
- Перенести музыку с телефона на телефон с помощью приложений
- Как настроить ММС на Андроиде
- Как передать музыку с помощью Google Play Music
- Что такое исчезающие месседжи
- Встраивание в письмо
- Как отмечать людей на фото
- Как подключить флешку к смартфону на Андроиде
- Как скопировать фотографии и видео на карту памяти?
- Как отправить фото через WhatsApp с iPhone
- Как отправить файл в ВК, если он больше 200 Мб
- Как добавить файл к письму
- Как подключить флешку к Айфону
- Как загрузить фотографии с телефона через Bluetooth?
- Как переслать видео с телефона на телефон с помощью мессенджеров
- Передаем файлы с ПК на телефон
- Мессенджер Telegram
- Что такое облако и для чего оно нужно
- Из “ВКонтакте” можно посылать электронные письма
- Как выложить фото в Инстаграм с телефона
- При помощи интернета
Перенести музыку с телефона на телефон с помощью приложений
Вы можете попробовать любое приложение из Play Маркет», которое понравится вам больше всего.
Чтобы перенести музыку с помощью приложения, нужно для начала скачать такое приложения в телефон. Большей популярностью среди таких приложений на данный момент пользуются SHAREit или Xender.
Итак, чтобы начать передачу файлов, скачиваем и устанавливаем на телефон приложение.
После этого заходим в приложение, выбираем себе ник, по которому вас будут находить другие.
Далее нужно разрешить приложению доступ к файлам. После всего этого переходим в раздел «отправить»
и выбираем файл, который нужно отправить на второй телефон.
Обязательно нужно разрешить отслеживание геолокации и поиск друзей.
На принимающей стороне нужно перейти во вкладку « Получить».
На отправляющем устройстве в поиске должен отобразиться значок и ник принимающего гаджета.
Нажимаем на него и отправляем музыку. Передача проходит быстрее, так как этот способ реализуется через модуль Wi-Fi
Как настроить ММС на Андроиде
Актуальна ли функция ММС на сегодняшний день?
Да, её все еще можно использовать в некоторых ситуациях
Нет, это уже давно устаревшая функция которую вытеснил Интернет
Для настройки параметров ММС сообщений необходимо выполнить следующие шаги:
- Открыть настройки мобильного телефона и перейти в раздел «SIM-карты и мобильные сети».
Нажать на название оператора, чтобы перейти в меню дополнительных параметров. Если в телефоне используется две SIM-карты, то на этом этапе как раз произойдет выбор оператора, через которого будет осуществляться отправка ММС.
Выбрать пункт «Точки доступа».
В группе сверху указываются точки доступа к Интернету, ниже отображены ММС. Возможно, что в смартфоне уже присутствует настройка под текущего поставщика связи. В таком случае дальше никаких шагов предпринимать не нужно. Иначе продолжаем процесс.
Нажать кнопку «Новая точка доступа».
Указать значение APN, прокси-сервер, порт, MCC и MNC. Последние два параметра обычно уже установлены по умолчанию и не изменяются.
Нажать кнопку «Сохранить».
Как передать музыку с помощью Google Play Music
Для того чтобы поделиться своей музыкой через данное приложение, нужно скачать на свой телефон Google Play Music и установить его, привязав к Google аккаунту.
На втором устройстве, с которого будет отправляться музыка, нужно скачать «Менеджер загрузок Google Play Music», установить его и также сделать привязку его к тому же аккаунту.
Порядок действий такой:
- После этого запускаем менеджер загрузок, и теперь выбираем музыку или альбомы с музыкой, которые просто нужно перенести в этот менеджер.
- Нажимаем кнопку «Загрузить.
- После того как загрузка файлов будет завершена, можно менеджер загрузок будет закрыть.
- Открываем на телефоне Google Play Music, заходим в настройки и убираем галочку на вкладке «Только скачанные файлы».
Что такое исчезающие месседжи
Сейчас в Директ Инстаграма можно присылать файлы любого рода, будь то аудио, видео или фото. Также можно присылать фотографии или видеоролики, которые исчезнут после воспроизведения другому человеку. В тот момент, когда вы просматриваете присланный файл, сверху высвечивается индикатор. Он показывает – сколько времени осталось до того момента, когда фото удалится. Продолжительность показа изображения составляет примерно 8 секунд.
Расширение было добавлено в Инстаграм еще в 2020 году. Его можно встретить в каждой версии мессенджера, начиная с 10.16 на системах Андроид и IOS. Обновился именно раздел с личными сообщениями. Позднее добавилась возможность записывать голосовые файлы. Создавать исчезающие фото- или видеофайлы можно как одному человеку, так и сразу нескольким.
Встраивание в письмо
Мы разобрались, как отсылать фотографии в виде прикрепленных файлов. В таком случае фото располагаются под основным текстом. Однако существует вариант встраивания в само письмо. Разберемся пошагово в том, как вставить фото в текст:
- Откройте экран создания черновика письма.
- Откройте окно проводника или рабочий стол компьютера, на котором расположено изображение.
- Перетащите файл зажатой левой кнопкой мышки на область письма.
- После этого картинка появится в теле письма. Вы можете уменьшить или увеличить ее, а также обойти текстом с помощью инструментов форматирования.
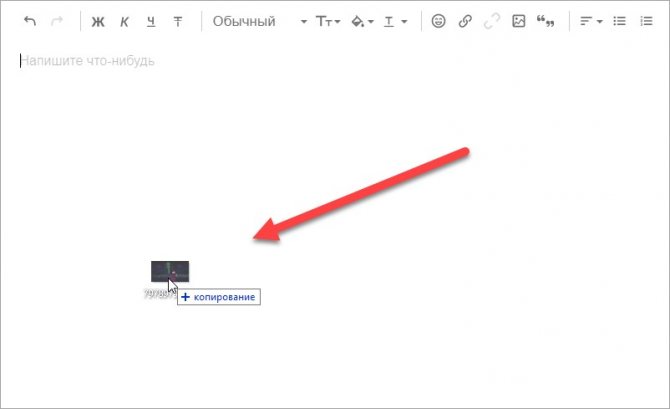
Подобным способом вставка в письмо работает на почте Яндекса. Например, при перетаскивании файла на ящик Mail.ru появится предложение о прикреплении файла к письму или встраиванию в текст.
Как отмечать людей на фото
Инстаграм позволяет в публикациях ленты (в сториз есть ограничения) упоминать любые аккаунты, включая закрытые. После в профиле у этих людей фотография отобразится в блоке «Отмеченные». Однако некоторые пользователи могут настроить функцию так, чтобы подтверждать или отклонять присутствие метки на изображении.
Упоминания добавляются просто:
- Дойдите до последнего этапа публикации фото. Найдите строку «Отметить пользователей».
- Во всплывшем окне коснитесь места на фотографии, где должна появиться метка. Инстаграм предложит строку поиска.
- Вбивайте имя пользователя или его аккаунта. Элемент «@» ставить не обязательно. После этого снова появится окно с фотографией.
- Если метка стоит не там, где нужно, коснитесь ее и, удерживая, переместите в другую точку. Дальше можно добавить еще людей, если это нужно.
- После завершения процедуры нажимайте «Готово».
Как подключить флешку к смартфону на Андроиде
Во многих современных моделях смартфонов предусмотрена встроенная поддержка USB On-The-Go. Технология позволяет воспользоваться подключением большинства периферийных устройств напрямую непосредственно к девайсу, без помощи ПК или ноутбука.
Перед подсоединением стоит произвести подготовительные действия:
- Гаджет с поддержкой On-The-Go. Технологию поддерживают все девайсы с Android 3.1 и выше, кроме Google Nexus 4.
- OTG-переходник. Продается без ограничений, стоит недорого. Шнур подбирают в зависимости от того, каким разъемом оснащен смартфон. Для устаревших моделей — microUSB, для более современных – USB TYPE-C.
- На смартфон рекомендуется установить специальную программу, которая сможет обеспечить удобную работу с папками на USB-флешке. Например, бесплатное приложение USB Media Explorer, работает без root-прав.
Когда все элементы подготовлены можно переходить к подключению. Пошаговый алгоритм действий:
- Подсоединить коннектор OTG одним концом в разъем смартфона, в другой вставить флешку.
- Если USB Flash Drive имеет собственные порты TYPE-C и MicroUSB – переходник не понадобится.
- После успешного подсоединения, на экране смартфона появится оповещение от приложения USB Media Explorer (если менеджер установлен) о подключении Нового Диска.
- Обычно при подключении файловый менеджер автоматически находит USB-флеш. Если устройство долго не отображается, можно открыть пункт «Подключить» в меню, а затем выбрать Flash-накопитель.
На этом все! Можно открывать файлы с накопителя, копировать их на свой гаджет, используя значок «Импорт».
Как скопировать фотографии и видео на карту памяти?
Не на каждом смартфоне есть место для дополнительной карты памяти microSD. Однако, если ваша модель дает такую возможность, то дело выглядит очень просто. Мы вставляем в телефон карту microSD (обычно она занимает место одной из двух SIM-карт или иногда занимает отдельное место).
Открываем системный файловый менеджер или скачиваем его бесплатно из магазина Google.
Входим во внутреннюю память – папка DCIM → Camera, затем выбираем фотографии в ней, касаемся трёх точек в верхнем правом углу экрана и нажимаем Копировать в. В конце, конечно же, выберите карту памяти microSD.
Теперь карту памяти можно подключить к компьютеру через подходящее устройство чтения, а затем скопировать файлы на диск.
Как отправить фото через WhatsApp с iPhone
Создатели приложения разработали версию для гаджетов от Apple, так что поклонники айфонов и айпадов смогут не менее быстро переслать картинку или альбом. Какие-либо существенные отличия от предыдущей инструкции отсутствуют.
С помощью мессенджера
В программе также предусмотрено два варианта рассылки фотографий.
WhatsApp можно установить на любую модель устройства фирмы iPhone.
Вариант 1: прикрепление изображения через “плюсик”
Значок расположен в диалоговом окне внизу слева. При его активации появится список, в котором нужно выбрать «фото/видео», опция обеспечивает доступ к файловому менеджеру. По желанию фотки обрабатываются, затем передаются после нажатия на синий кружок со стрелкой.
Вариант 2: в меню камеры
Технология передачи медиафайлов здесь такая же, как и на Андроид: коснитесь белого кружка, отредактируйте пейзаж и нажмите на стрелку.
IOS-приложения
В других графических редакторах, функционирующих в среде iOS, предусмотрен обмен картинками с помощью опции «отправить».
Как пользоваться “Ватсапом” в приложении “Фото”:
- Нажать на вкладку «альбомы».
- Открыть в каталоге нужный сборник, затем отметить одну или несколько сохраненных фотографий.
- Кликнуть по значку в виде стрелки, выходящей из квадрата.
- В списке сервисов выбрать “Ватсап”.
- В ленте контактов указать одного или нескольких абонентов, нажать «далее».
- Проверить изображения в полноэкранном режиме, применить эффекты.
- Отправить с помощью стандартной стрелочки.
Как отправить файл в ВК, если он больше 200 Мб
Перед тем, как отправить папку с файлами в ВК с текстовыми, фото документами или другими, следует изучить информацию по установленным лимитам и объемам сообщений. Как известно, размер не должен быть больше 200 Мб.
Для повышения уровня безопасности ВКонтакте не предусмотрена отправка программ. Они чаще всего оказываются вредоносными, поэтому пользователей социальной сети разработчик защитил. Отправка возможно только посредством архивирования. В таком случае, при попытке разархивирования, получатель будет предупрежден о том, что вложение может причинить вред устройству.
Как добавить файл к письму
Технология пересылки файлов по почте следующая:
- Заходим в свой ящик в интернете. Делается это через почтовый сайт, на котором находится адрес: Майл (mail.ru), Яндекс (yandex.ru), Google (gmail.com) или другой.
- Нажимаем на «Написать письмо».
- Заполняем форму: указываем email получателя, тему и, если необходимо, печатаем сообщение.
- Щелкаем по специальной кнопке для добавления вложения. Откроется окно выбора данных с компьютера. Добавляем через него файл.
- Нажимаем на «Отправить».
После этого сообщение с вложением уходит по указанному адресу. В ящике остается копия – она попадаем в папку «Отправленные».
При быстром интернете пересылка занимает несколько секунд.
Пример
1. Сначала нужно зайти в ящик. Для этого открыть сайт, на котором он находится, ввести логин и пароль.
Подробнее об этом читайте в уроке Моя электронная почта.
2. Затем нажать на кнопку для составления письма. Вот как она выглядит в разных сервисах:
| Яндекс.Почта | Mail.ru | Gmail.com |
3. Далее заполнить форму:
- Напечатать адрес получателя.
- Указать тему письма.
- Набрать сообщение (если нужно).
4. Для загрузки файла щелкнуть на специальную кнопку. Обычно она находится вверху или внизу — над или под частью для ввода текста.
| Яндекс.Почта | Mail.ru | Gmail.com |
Появляется небольшое окошко для выбора данных с компьютера. Через него нужно выбрать объект для пересылки.
Допустим, мне необходимо выбрать документ, который находится в Локальном диске D в папке «Договоры». Значит, в окошке перехожу в Локальный диск D.
И открываю «Договоры».
Показываются файлы, которые есть в этой папке. Нахожу среди них нужный и щелкаю по нему два раза левой кнопкой мыши.
Окошко исчезает, а мой документ появляется на странице.
в Яндекс.Почте:
в Mail.ru:
в Gmail.com:
Если файл большого размера (от 1 МБ), он будет какое-то время закачиваться. В случае с объемными данными (от 35 МБ) загрузка будет происходить сразу на облако.
5. Когда вложение загружено, нужно нажать на «Отправить».
Сразу после этого сообщение с вложением уйдет по указанному адресу. Вот как его увидит получатель:
Обратите внимание на иконку с изображением скрепки в конце. Таким образом сервис показывает, что внутри есть аттачмент
Открыв письмо, получатель увидит и текст, и документ, которой сможет посмотреть или скачать на свой компьютер.
Как подключить флешку к Айфону
Подключить съемный накопитель USB Flash Drive к Айфону можно при помощи двух способов. Как правило, для решения повседневных задач подходит, как первый, так и второй вариант.
Первый вариант
Подключение через адаптер Lightning с разъемом для USB. Приобретать рекомендуется, как обычно для яблочных устройств, оригинальный кабель, который не так дешево стоит.
Когда есть переходник, а на iPhone установлена iOS 13 и выше, переходим к подключению:
- Вставить flash-накопитель в разъемник адаптера, другой конец переходника подключить к телефону.
- Подключенная флешка должна отобразиться в меню «Места», вкладка «Обзор» стандартного Apple-приложения «Файлы».
- Файлы на флешке открываются, как с обычного съемного носителя.
Простой процесс подключения предоставляет ограниченные возможности по использованию стандартной флешки. В основном на USB Flash Drive используется файловая система NTFS, которая предоставит возможность только на чтение файлов с носителя, но записать и создать папку невозможно.
Чтоб получить более расширенные возможности работы с файловой системой, например, использовать больше форматов, иметь возможность создавать папки, сохранять качественные фото требуется установить приложение FileBrowser. Это специальная утилита для просмотра и организации файлов на девайсах iOS.
Второй вариант
JetDrive Go 300 – специальный накопитель для гаджетов Apple. Флешка подключается напрямую через Lightning без каких-либо переходников. Флеш-накопитель представляет собой универсальный аксессуар, с одной стороны коннектор Lightning, с другой – интерфейс USB.
Простой способ работы. Вставить JetDrive в порт USB в ноутбук или ПК, перетянуть в память нужные папки в соответствующих форматах, после этого их можно открывать сразу на гаджете.
Как загрузить фотографии с телефона через Bluetooth?
Передача по Bluetooth осуществляется без проводов, но это не значит, что она лучше, чем по кабелю. Bluetooth отлично подходит для передачи звука на хорошие беспроводные наушники, но он не очень хорош для передачи больших файлов, потому что он очень медленный. даже несколько фотографий придётся копировать несколько минут, о видео даже страшно подумать.
Поэтому давайте использовать Bluetooth только в крайнем случае, когда все другие методы недоступны (например, нет кабеля, карты microSD и подключения к Интернету).
Прежде всего вам нужно включить Bluetooth на вашем смартфоне и компьютере (ноутбуке или каком-либо рабочем столе). Также убедитесь, что ваш смартфон установлен как обнаруживаемый. Соответствующая опция должна быть в настройках Bluetooth на телефоне.
Теперь на компьютере открываем меню «Пуск», вводим Параметры Bluetooth и другие устройства и открываем соответствующее приложение.
В открывшемся окне нажимаем кнопку + Добавление Bluetooth или другого устройства.
В новом окне мы выбираем Bluetooth.
Компьютер теперь будет искать устройства Bluetooth, доступные поблизости. Если он найдет наш телефон, нажмите на него.
В это время должен появиться код на компьютере и смартфоне. Убедитесь, что оно одинаков на обоих устройствах.
Если код соответствует, то на обоих устройствах нажмите Соединение.
После успешного подключения телефон появится в списке подключенных устройств.
Теперь щелкните правой кнопкой мыши значок Bluetooth на панели инструментов Windows 10 (справа, рядом с часами) и выберите параметр Получить файл
Это очень важно, поскольку зачастую без активации функции приема компьютер не сможет принимать файлы с телефона.
Если на панели нет значка Bluetooth, вы можете отобразить его, повторно введя настройки Bluetooth, прокрутив вниз, щелкнув Дополнительные параметры Bluetooth, а затем включим отображение значка Bluetooth в области уведомлений.
Теперь на смартфоне откройте Фотогалерею или любой файловый менеджер, выберите фотографии, которые хотите отправить, нажимаем кнопку «Поделиться» и выберите Bluetooth.
Укажите подключенный компьютер.
На этом этапе должна начать передача файлов. Прогресс будет отображаться в виде столбца, отдельно для каждого файла.
В конце появится окно, в котором мы можем указать место сохранения файлов, загруженных с телефона.
Как переслать видео с телефона на телефон с помощью мессенджеров
Все современные мессенджеры позволяют отправлять не только текстовые сообщения, но и мультимедийные файлы. С учетом того, что большинство мобильных операторов предоставляет безлимитный трафик для таких программ, они очень удобны для передачи видео.
Механизм отправки медиафайлов другому пользователю во всех мессенджерах похож.
Рассмотрим его на примере Telegram. Чтобы отправить видео с помощью этого сервиса, потребуется выполнить следующие действия:
- зайти в свой профиль;
- выбрать пользователя, которому необходимо переслать клип (или общий чат, где его надо разместить);
- нажать на значок скрепки, который расположен слева от поля для текста;
- выбрать путь к нужному файлу и отметить его галочкой;
- когда видео прикрепиться к сообщению, отправить его.
Передаем файлы с ПК на телефон
Выполнить отправку файлов с компьютера вы можете вне зависимости от установленной версии Windows. При этом в отдельных случаях вам может потребоваться подключение к интернету или специальные программы.
Способ 1: Отправка через сеть
Наиболее простой метод пересылки файлов с компьютера на телефон заключается в использовании облачных хранилищ. Для этих целей отлично подойдет любой удобный вам веб-сервис, будь то Облако@Mail.ru, Google Drive, Dropbox, OneDrive или Яндекс Диск.
Что же до самого процесса передачи – вам нужно будет попросту загрузить документ с ПК-версии, после чего скачать его на мобильном устройстве.
Подробнее: Как пользоваться Google Drive, Облаком@Mail.ru, Яндекс Диском, Dropbox
В качестве альтернативы облачным хранилищам можно прибегнуть к использованию электронного почтового ящика. Однако для этих целей вам потребуется сразу два аккаунта, из которых нужно будет авторизоваться на ПК и телефоне.
Подробнее: Как отправить файл или папку по электронной почте
Способ 2: Карта памяти
Многие современные телефоны на Android оснащены дополнительным хранилищем — слотом для подключения карты памяти. Сам же накопитель является универсальным и позволяет производить подключение не только к смартфону, но и к компьютеру.
Этот подход является наиболее простым в сравнении с прочими вариантами.
Способ 3: Прямое подключение
Благодаря этому способу вы можете передать документы с ПК в память смартфона напрямую, игнорируя необходимость использования внешнего хранилища. При этом возможно, потребуется дополнительное программное обеспечение.
Подробнее: Как подключить телефон к ПК
Установив соединение между компьютером и мобильным устройством, выполните действия из предыдущего метода. После этого документы можно будет просмотреть и использовать с помощью любого удобного файлового менеджера.
Способ 4: Синхронизация телефона с ПК
Если вы используете мобильное устройство на платформе Android, и вам нужно перенести не только общедоступные документы, но и некоторые скрытые файлы, можно выполнить синхронизацию. Этот подход является наиболее сложным, однако в результате станет доступна возможность передачи файлов в обе стороны без существенных ограничений.
Подробнее: Как синхронизировать Android с ПК
Как и в случае с Android, благодаря специальному ПО вы можете синхронизировать iPhone с вашим компьютером. Более подробно об этом мы рассказали в одной из инструкций.
Подробнее: Программы для синхронизации iPhone с ПК
Способ 5: Перенос файлов на iPhone
Если вы являетесь владельцем Айфона, вам доступно больше методов передачи данных. При этом многие из них напрямую зависят от формата файлов.
Подробнее:Как скачать видео на iPhone с компьютераКак переместить фото с компьютера на iPhoneКак скинуть музыку на Айфон с компьютера
Для постоянной синхронизации можно также прибегнуть к сервису iTunes.
Подробнее:Как через Айтюнс скинуть видео на АйфонКак перенести фотографии с компьютера на iPhone через iTunesКак добавить музыку на Айфон через Айтюнс
Мессенджер Telegram
Проще всего переслать фотки именно через Телеграм. Дело в том, что данный мессенджер поддерживает пересылку абсолютно любых файлов, причем как в сжатом (немного), так и в несжатом виде. Профессиональные фотографы даже смогут отправлять свои исходники в формате RAW, что очень удобно.
Кроме этого поддерживается пересылка фотографий с компьютера на компьютер с небольшой компрессией, практически не влияющей на качество, но сильно увеличивающей скорость отправки. В итоге у вас есть выбор либо быстро, но не сильно качественно, либо подольше, но в идеале.

Для того чтобы выбрать режим отправки фотографий с компьютера на компьютер через Telegram вам нужно выбрать фото и перетащить их в окно программы. После этого возникнет диалоговое окно, в котором вам предложат скинуть данные как альбом, фотографии или файлы. Именно файл пересылает объект в оригинальном качестве, то есть, без сжатия.
Что такое облако и для чего оно нужно
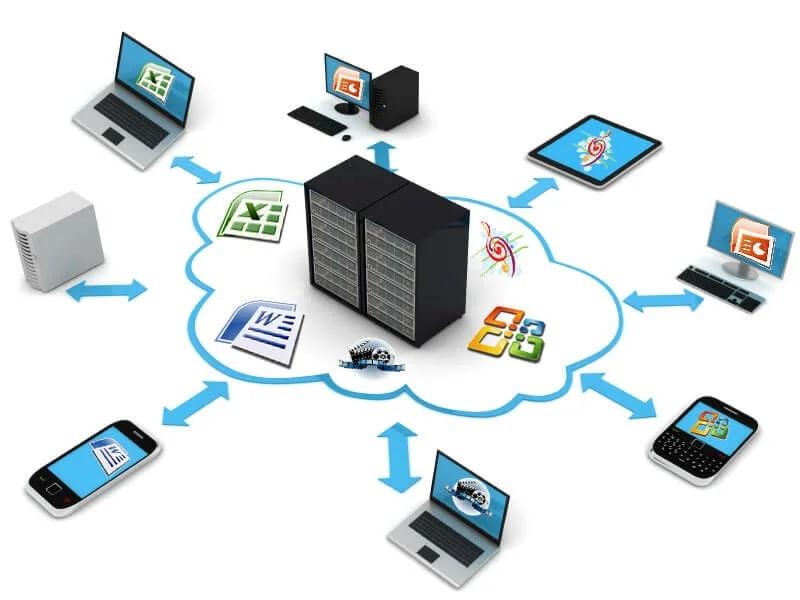
Облачное хранилище – это виртуальное дисковое пространство, на котором можно хранить различную информацию. Преимущество такого хранителя в том, что его можно использовать удаленно, через интернет. У пользователя нет необходимости в том, чтобы постоянно таскать с собой флешку, чтобы открыть ту или иную информацию. Достаточно загрузить файлы на облако и после пользоваться ими тогда, когда необходимо.
Если рассматривать, какую информацию стоит хранить на облаке, то он может быть разной:
- Фотографии и видео;
- Музыка и различные аудиозаписи;
- Другие файлы;
- И многое другое.
Все это можно хранить на облаке, чтобы в дальнейшем не потерять её, а воспользоваться только в том случае, когда это действительно необходимо. Многие на облаке хранят свои старые фотографии или же рабочие моменты, чтобы не загромождать место на компьютере или же на телефоне.
Как и на телефоне, так и на компьютере есть свои облачные хранилища
Место накопление не так важно, ведь информацию можно открыть через любой источник. Достаточно, как говорилось ранее, иметь доступ к интернету, а также зарегистрированный аккаунт
Из “ВКонтакте” можно посылать электронные письма
Из сообщения распространенного РИА Новости стало известно, что в российской социальной сети “” начал работать новый сервис позволяющий отправлять сообщения по электронной почте на любой адрес.
Для этого совсем не обязательно, чтоб получатель был зарегистрирован в соцсети “ВКонтакте”. Отправка писем осуществляется через почтовый домен vkmessenger.com.
Получатель сообщения тоже может написать ответ для пользователя “ВКонтакте”. Это письмо появиться на страничке “Мои сообщения” в его аккаунте.
На сегодняшний день социальная сеть “ВКонтакте” считается самой популярной в России и включает в себя более 50 млн. пользователей. В феврале текущего года “ВКонтакте” сделала регистрацию для новых пользователей возможной только по приглашениям. Каждый мог пригласить не более трех друзей.
Однако в июле 2011 года регистрация в контакте снова стала свободной, только теперь для создания профиля нужно занести номер своего мобильного телефона.
vkontaktehit.ru – 25.07.2011
Если вам понравилась эта статья сохраните её!
Как выложить фото в Инстаграм с телефона
Существует 3 способа публикации изображения. Стандартный и самый распространенный – через заход в сам Инстаграм. Реже люди публикуют фотографии из галереи смартфона. Последний вариант: почти все крупные редакторы (VSCO, Lightroom) умеют связываться с другими приложениями. После обработки картинки можно ее сразу отправить в Инстаграм, не совершая лишних действий.
Из галереи
Метод более удобный, потому что сначала можно подробно рассмотреть понравившийся снимок, а потом послать его в Инстаграм. Принцип действий на iOS и Android почти одинаковый.
Алгоритм:
- Найдите нужный кадр, откройте его.
- Слева внизу выберите квадрат со стрелкой – опцию «Поделиться». В строке приложений найдите иконку Инстаграма. Начнется процесс загрузки.
- Когда он закончится, всплывет окошко для ввода подписи и дальнейшей загрузки публикации. Здесь нельзя поставить геотег, указать людей, наложить фильтры. Изображение уже должно быть готово к процедуре.
У iPhone 6 и старше (до XS включительно) можно сделать глубокий тап по изображению в галерее, чтобы вызвать контекстное меню. Для более новых моделей (XR, 11) требуется долгое нажатие. Дальше схема будет аналогичной: опция «Поделиться» и дальнейшее оформление публикации.
Через приложение Инстаграм
Здесь есть сразу 2 варианта:
- Сделать снимок, отредактировать и опубликовать.
- Выложить уже имеющийся кадр, прошедший все этапы ретуши.
Алгоритм выкладки:
При помощи интернета
Все фотографии можно загрузить в облачный сервис, мессенджеры или социальную сеть. Затем скинуть их на ПК в любое удобное время, даже не имея под рукой телефон.
Способ 1: через облако
Рассмотрим два популярных хранилища: от компании Google и Yandex. В бесплатном доступе они предоставляют загрузку файлов объемом до 10 Гб, что для наших целей более чем достаточно.
Google Диск
1. Установите на телефон Google Диск из магазина Google Play.
2. Введите логин и пароль от учетной записи Google.
3. После успешной авторизации нажмите по значку «+» в главном меню.
4. Выберите пункт «Загрузить».
5. Переместитесь в галерею, отметьте фотки и нажмите «Открыть».
Произойдет загрузка фоток с телефона на диск.
Выполните вход в аккаунт, через который загружали фото на смартфоне.
7. Выделите мышкой и зажатой клавишей Ctrl нужные данные, щелкните правой кнопкой мыши и выберите «Скачать».
8. Диск создаст архив с выбранными фотографиями и загрузит его на ПК в папку «Загрузки».
Яндекс.Диск
2. Авторизуйтесь своей учетной записью, то есть введите логин и пароль от Яндекс почты.
3. Нажмите на иконку «+» для добавления файлов.
4. Выберите пункт «Картинку из галереи».
5. Выделите фотки для загрузки и нажмите «Выбрать».
Произойдет загрузка всех выбранных файлов.
7. Выделите картинки и кликните по кнопке «Скачать».
Картинки упакуются в архив, который перекинется в папку «Загрузки».
Способ 2: через мессенджер
Современные мессенджеры имеют как мобильную, так и компьютерную версию. Этой функцией можно воспользоваться, чтобы передать самому себе фотки и скачать их на ПК.
Telegram
Добавьте в телефонную книгу свой номер. В поле «Ваши контакты» автоматически добавится ваш профиль, нажмите по нему.
Или просто откройте папку «Избранное» в разделе «Чаты».
Нажмите на значок «скрепка», чтобы прикрепить данные.
Выберите в галерее изображения и отправьте их себе.
Теперь установите на компьютер программу с официального сайта desktop.telegram.org и через нее скачайте снимки.
Viber
Добавьте свой номер в телефонную книгу, и в чатах откройте диалог с самим собой.
Или же просто выберите папку «Мои заметки» в чатах.
Нажмите на иконку фотоаппарата.
Отметьте картинки из галереи и отправьте их.
Установите на ПК десктопную версию – скачать ее можно с официального сайта viber.com. И через нее сохраните изображения на компьютер.
Способ 3: через социальную сеть
В любой социальной сети есть возможность создать альбом. Этой функцией можно воспользоваться для перемещения снимков в новый альбом и их последующего скачивания на ПК.
Во избежание ошибок во время загрузки, рекомендую использовать оригинальное приложение (не веб версию).
Покажу, как это делается в соцсети Вконтакте.
Откройте раздел «Фото» в приложении.
Создайте новый альбом кнопкой «+».
Нажмите кнопку «Добавить фото» и загрузите их с галереи.
На компе перейдите по адресу vk.com и авторизуйтесь. Зайдите в раздел «Фотографии».
Откройте изображение в альбоме. Щелкните по нему правой кнопкой мыши, выберите «Сохранить картинку как» и сохраните ее в нужной папке.
Способ 4: при помощи электронной почты
Способ подойдет, если нужно перекинуть небольшое количество снимков.
Всё, что нужно — это перейти в приложение для отправки писем. Можно воспользоваться встроенным Gmail.
Нажмите на значок «+» для создания нового сообщения.
Введите свой адрес почты. Нажмите на значок «скрепки» для прикрепления файлов.
Выберите изображения.
Нажмите на значок «конверт» для отправки.
Откройте свой почтовый ящик на компе и скачайте файлы.